MS EXCEL - die einfache WENN-Funktion
Inhalt: In dieser Lektion lernen Sie, mithilfe der WENN-Funktion Formeln und Funktionen nur dann auszuführen, wenn bestimmte Bedingungen zutreffen.
Viele haben vor dieser Funktion in Excel immer große Angst, weil sie als besonders kompliziert angesehen wird. Das ist sie jedoch, zumindest in der einfachen Form, nicht. Wir alle treffen ständig im täglichen Leben Entscheidungen, welche dem Aufbau einer WENN Funktion in Excel entsprechen. Zum Beispiel im Supermarkt. Angenommen, Sie haben sich schon vorher überlegt, frischen Paprika zu kaufen. Allerdings nur dann, wenn er nicht teurer als 1,99 EUR ist. In diesem Falle würden sie auf billigere Tomaten zurückgreifen. Nun ist die WENN Funktion bereits fertig. Sie lautet: Wenn der Paprika weniger oder gleich 1,99 EUR kostet, dann kaufe ich ihn, ansonsten kaufe ich Tomaten. Solche WENN Entscheidungen treffen wir ständig im Leben und das nicht nur in der Gemüseabteilung. Ständig stellen wir Vergleiche an und entscheiden uns aufgrund des Ergebnisses des Vergleichs für die eine oder andere Variante. Beispiele: WENN der potentielle Partner (in) A nicht verheiratet ist, dann nehme ich ihn (sie), ansonsten nehme ich den (die) Partner(in) B; Wenn das Auto von Typ A meinen Etat übersteigt, dann kaufe ich das Auto vom Typ B, ansonsten kaufe ich es usw.
Wie wird das Ganze jetzt in Excel umgesetzt?
Wir benötigen für den Einsatz in Excel die entsprechende Funktion. Diese trägt den Namen WENN, ist also sehr einfach zu merken. Die korrekte Syntax dieser Funktion lautet: =WENN(Wahrheitstest;Wert_wenn_wahr;Wert_wenn_falsch)
Das liest sich erst mal recht kompliziert. Bevor wir mit der Funktion richtig loslegen können, benötigen wir noch ein wenig Wiederholung bezüglich der Vergleichsoperatoren. Jetzt werden viele denken, habe ich noch nie gehört, geschweige denn Wiederholung. Dem ist aber nicht so. Bereits im Kindergarten werden die Vergleichsoperatoren von den Kindern fleißig angewendet, wenn auch nicht unter diesem Namen. Zum Beispiel könnten Kinder Folgendes sagen: Mein Bagger ist viel größer als Deiner, meine Puppe ist genauso groß wie meine, mein Papa ist viel stärker als Deiner, mein Legoturm ist genauso groß wie Deiner. Auch im Erwachsenenalter werden die Vergleichsoperatoren ständig bemüht: Mein Auto ist größer als deines, dein Garten ist genauso groß wie meiner, Herr Schulze - Herr Mayers Arbeitspensum ist viel größer als ihres usw. Ständig werden im täglichen Leben Dinge und Eigenschaften miteinander durch Vergleichsoperatoren verglichen.
Die wichtigsten Vergleichsoperatoren sind:
=ist gleich
>größer als
<kleiner als
>=größer oder gleich
<=kleiner oder gleich
<>ungleich
Diese Vergleichsoperatoren benötigen wir für unsere WENN Funktion in Excel. Nun können wir uns noch einmal der Syntax zuwenden.
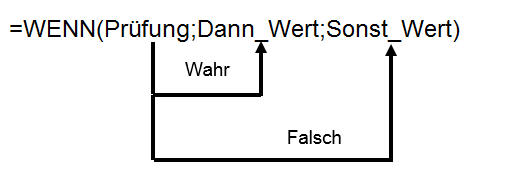
Zuerst kommt, wie bei jeder Formel oder Funktion, ein Gleichheitszeichen. Das teilt Excel mit, dass jetzt eine Formel/Funktion kommt. Danach kommt der Name der Funktion, in unserem Falle das Wort WENN. Funktionsnamen werden immer großgeschrieben, es ist jedoch bei der Eingabe nicht notwendig, da Excel den Funktionsnamen automatisch später großschreibt. Zudem kann man daran auch erkennen, ob man sich eventuell beim Funktionsnamen verschrieben hat. Nach dem Funktionsnamen kommt zwingend eine runde öffnende Klammer. Das ist bei allen Funktionen so. Sobald Sie die öffnende Klammer schreiben, dann wird unmittelbar neben der Zelle ein Hinweis mit der Syntax der Funktion eingeblendet. Diese kleine Hilfe ist sehr wichtig.
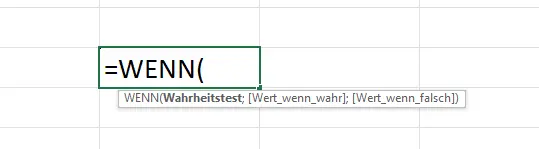
Zum einen sieht man noch einmal die Syntax für diese Funktion, zum anderen wird der Teil der Funktion, wo man sich aktuell befindet in Fett dargestellt. Nach dem Setzen der öffnenden Klammer wird das Wort Wahrheitstest (früher Prüfung) fett dargestellt. Dort befinden wir uns also gerade und sollen nun angeben, was geprüft werden soll. Zur Prüfung benutzen wir die entsprechenden Vergleichsoperatoren. Wenn das Ergebnis der Prüfung den Wert Wahr ergibt, dann wird der Teil der Funktion abgearbeitet, der in der Syntax als Dann_Wert_wahr bezeichnet wird. Wichtig: Der Wert_wenn_falsch wird dann nicht beachtet! Ergibt die Prüfung den Wert Falsch, dann wird der Sonst_Wert der Funktion abgearbeitet. Wichtig: Der Dann_Wert wird nicht beachtet!
Beispiel:
Wir öffnen eine neue Excel-Tabelle. Die Programmversion ist hierbei egal. Gegeben sind mehrere Verkäufer, beispielsweise Autoverkäufer, welche eine Provision entsprechend ihrem Umsatz erhalten. Ab 50.000 EUR gibt es 7 % Provision und darunter 3 % Provision vom Umsatz.
Wir schreiben daher folgende kleine Tabelle in Excel:
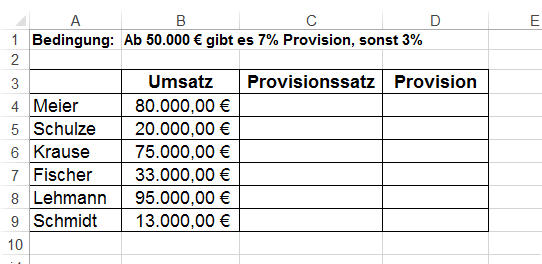
Um es zum Anfang nicht unnötig zu verkomplizieren, ermitteln wir erst die Provisionssätze und errechnen in einem zweiten Schritt die Provision. Kann man natürlich auch gleich sofort machen, verkompliziert jedoch die Formel. Nun fangen wir an. Klicken Sie in die Zelle C4 und schreiben Sie:
=WENN(
Jetzt wird eine kleine Hilfe mit der vollständigen Syntax der Funktion eingeblendet. Falls nicht, dann haben Sie den Funktionsnamen falsch geschrieben, das Gleichheitszeichen vergessen oder die öffnende runde Klammer. Nun überlegen wir, was wir prüfen möchten. In diesem Falle ist das der Umsatz. Diesen wollen wir mit der Vorgabe von 50.000 EUR vergleichen. Ab 50.000 EUR Umsatz gibt es ja 7 % Provision, darunter nur 3 %. Wir schreiben als Nächstes die Prüfung. Die Funktion lautet jetzt:
=WENN(B4<50000;
Der Umsatz von Meier steht in der Zelle B4, deshalb klicken wir auf diese Zelle, B4 wird automatisch geschrieben. Der Vergleich kann <50000 oder auch >=50000 lauten. Beides ist möglich, jedoch kehrt sich dann die Dann und Sonst-Bedingung um. Hinweis: Währungszeichen werden nicht geschrieben! Auf keinen Fall das Semikolon nach den 50000 vergessen und es ist ein Semikolon - kein Komma oder Punkt! In der kleinen Hilfe sollte nun der Dann_Wert Fett werden. Nun schreiben wir den Prozentsatz, den der Verkäufer(-rin) bekommt, wenn die Prüfung wahr ist. Wenn also der Umsatz kleiner als 50.000 Euro ist, gibt es eine Provision von nur 3 %. Diese schreiben wir genau so hin.
=WENN(B4<50000;3%;
Wenn wir wieder das Semikolon gesetzt haben, wird nun in der kleinen Hilfe der Sonst_Wert Fett geschrieben. Hier schreiben wir nun den Prozentsatz hin, der sich ergeben würde, wenn der Umsatz nicht kleiner als 50.000 EUR ist. Wenn er nicht kleiner ist, dann kann er nur gleich oder größer als 50.000 Euro sein, der Verkäufer erhält also 7 % Provision.
=WENN(B4<50000;3%;7%
Nun kommt noch die schließende Klammer. Sollten Sie diese vergessen, ist es auch nicht so schlimm. Excel setzt diese nach dem Drücken der Enter - Taste automatisch.
=WENN(B4<50000;3%;7%)
Excel schreibt jetzt das Ergebnis der Funktion in die Zelle. Zur Korrektur benutzen Sie bitte die Bearbeitungsleiste oder machen einen Doppelklick in die Zelle mit der Funktion.
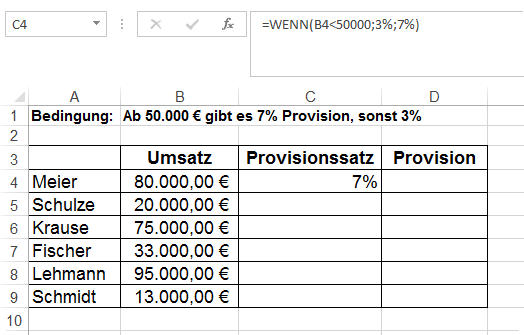
Für die anderen Verkäufer brauchen Sie die WENN Bedingung nicht noch einmal zu erstellen, sondern können diese durch das Erweitern (Kopieren) auf die anderen Zellen darunter übertragen. Klicken Sie dazu in die Zelle mit der soeben erstellten Funktion, gehen Sie mit der Maus auf den Ziehpunkt und ziehen Sie runter bis zur Zelle C9 - Maus loslassen.
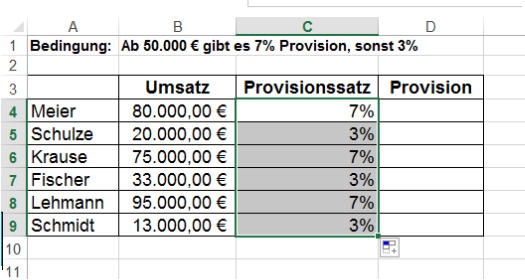
Nun ist das Wichtigste geschafft. Rechnen Sie nun noch die Provision im Euro aus, indem Sie in die Zelle D4 klicken und eingeben:
=B4*C4
Nach dem Drücken der ENTER-Taste durch Ziehen bis zur Zelle D9 erweitern und dann sind wir damit fertig. Das Ergebnis:
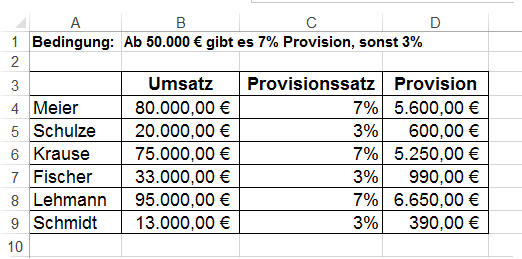
Sie können sich die Schritte auch gerne in einem Video nochmals anschauen. Einfach Video starten und auf Vollbild stellen.
Hier können Sie die Übungsdatei zum Lehrvideo kostenlos herunterladen. Es sind insgesamt vier Übungen. Jede ist separat ausdruckbar und in jeweils einem anderen Tabellenblatt. Die Lösungen befinden sich immer im Tabellenblatt daneben, mit einer kurzen Erklärung.
Download: Vier Übungen und Lösungen zur einfachen WENN Funktion